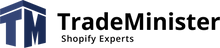ByteStand is a Shopify app that allows you to import products from Amazon to your Shopify store, as well as automatically submit orders from your store to Amazon. ByteStand also offers MCF/FBA Shipping, allowing you to ship orders from Shopify directly to Amazon using FBA (Fulfillment by Amazon) or MCF (Multi-Channel Fulfillment).
Multi-Channel Fulfillment allows companies to submit order fulfillment requests for sales that they have received on other platforms. Orders for items you sell on Amazon are not eligible for MCF but can be fulfilled by Amazon using FBA.
Features offered by ByteStand:
- Easily set up virtual packages
- Sync price and inventory with your store from any of your Amazon accounts.
- Fulfill imported orders from any marketplace including Etsy, Walmart or Ebay.
- Automate the FBA/MCF execution process worldwide without any effort on your part.
In this article, we will walk through the process of setting up the ByteStand - MCF/FBA Shipping app for Shopify.
Installing the ByteStand Application
- First of all, go to the Shopify apps page and install ByteStand. After installing the app, open it and log into your ByteStand account.
-
Select the country in which your FBA products are physically stored. If you store your inventory in multiple countries, Amazon will allow you to ship your Shopify orders within those countries. Selecting a country will take you to the Amazon account login page. After logging in, you will be taken to another page, check the areas that the application needs, scroll down and select the confirmation window, then click “Confirm”. Next, you will return to the application settings page. For the next step click "Next”.

-
Choose which shipping rates you would like to use, order settings and fulfillment then click “Save". On the right, you will see the amount of the monthly payment, which is calculated from your settings. You can change these settings at any time. If at the beginning you selected several countries in which your products are located, then these settings must be made for all your sites and saved. After making all the settings in this step, click “Next”.

-
Choose the number of items you want, turn on the function below if you want the inventory to be updated every 30 minutes. Without this feature, the inventory will be updated every 8 hours. If you don't want to use the FBA shipping app's inventory sync feature, click "No thanks”.

On the next page, you will be able to enter the coupon code. After that, you will be taken to the subscription page, and once you approve it, you can continue using and configuring the application.
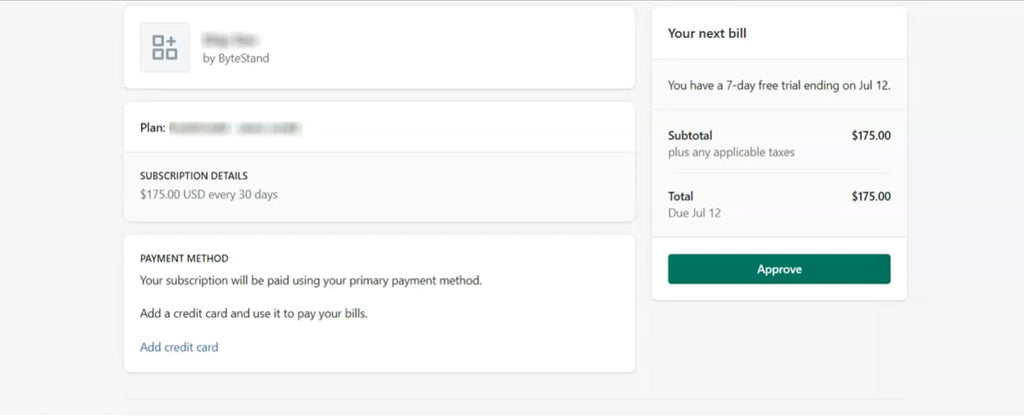
Setting shipping rates
The next step after installing the app is to set up the features you enabled when you purchased the app subscription.
To set up shipping rates, you need to select “Rates” and press “Setup Rates". For your convenience, the setup steps will appear on the right. Follow these 3 steps, which are numbered on the right, for each tariff.


Also set up tariffs for imported orders from other sites, looking in advance under what name they are imported and add this name by applying the desired Amazon tariff to it. If you selected several warehouses at the beginning, then you also need to set up all rates for all your warehouses.

Setting sync options
In the menu click on Products and choose Sync Settings. Your products will be listed here.
On this page, you have to edit 2 areas: the location of the product in the Amazon warehouse and choose the location of the product that will match the one you selected in Shopify.
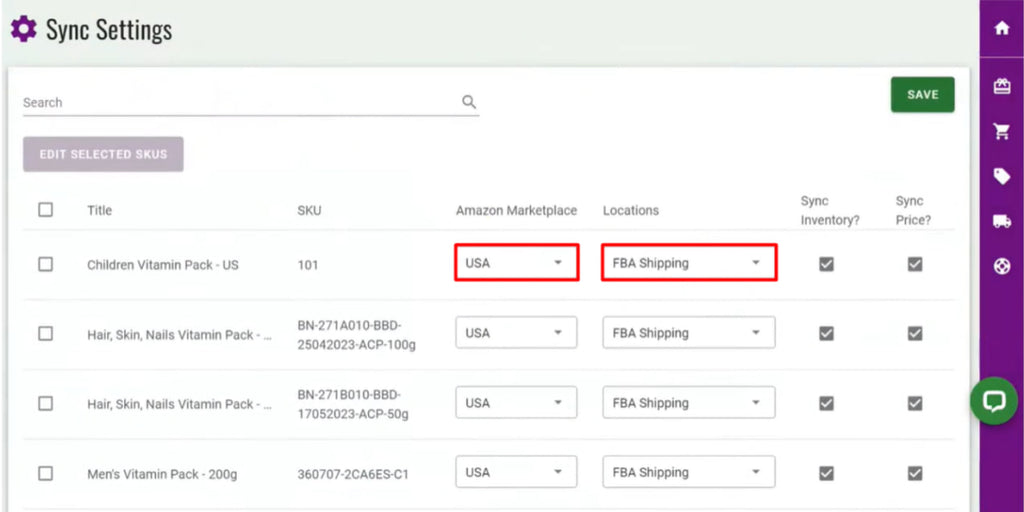
You can check which fulfillment service your products are assigned to in Shopify. To do this, go to Shopify Products, select all products and click “Edit Products". Next, in the upper right corner, click the "Columns” and select “Stoked at”, after which another column will appear. To have your orders fulfilled by FBA select in each product in the new column “FBA Shipping” and save changes by clicking “Save”.

Checking the settings
Once you've set up the ByteStand - MCF/FBA Shipping for Shopify app, check if all the settings are configured correctly. To do this, you can create a test order in the Shopify store and check how the order is sent to Amazon.
If you face any issues while setting up the ByteStand - MCF/FBA Shipping app for Shopify, you can contact ByteStand or Amazon support.
Setting up the ByteStand - MCF/FBA Shipping app for Shopify may seem like a complicated process, but with the right steps and instructions, it can be easily done. After installation, you will be able to automate the order delivery process and improve the efficiency of your business.
If you want to connect several of your Shopify stores to Amazon, we recommend you consider the app Sellbrite, which supports multi-channel connection. Read more about this application in our article. Multi-channel sales management with Sellbrite (GoDaddy)